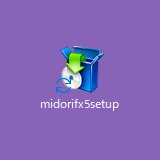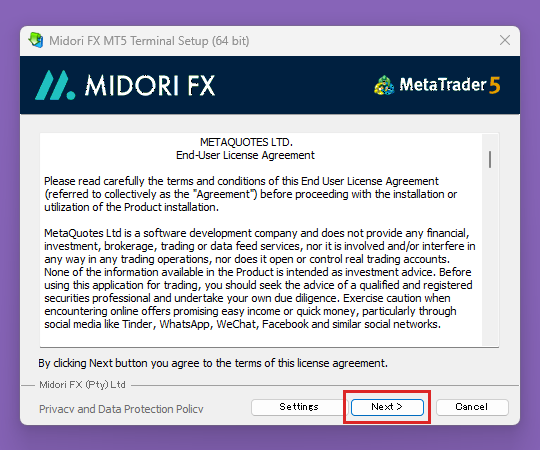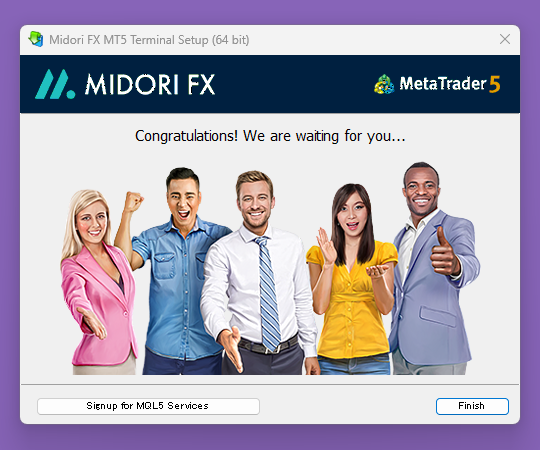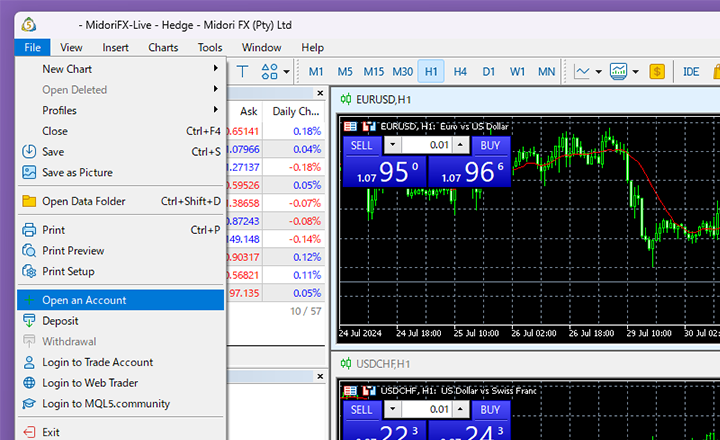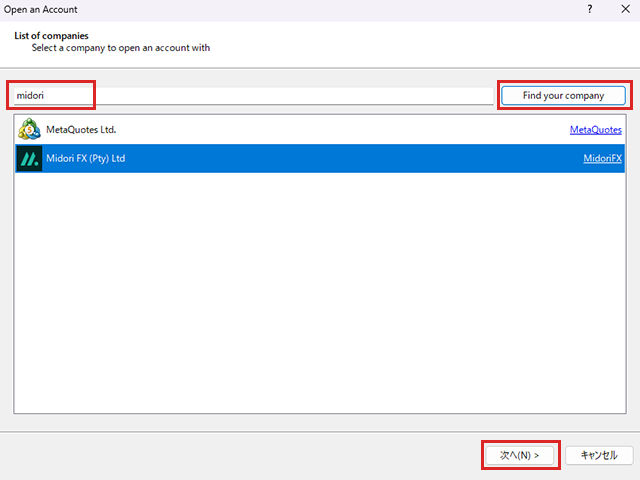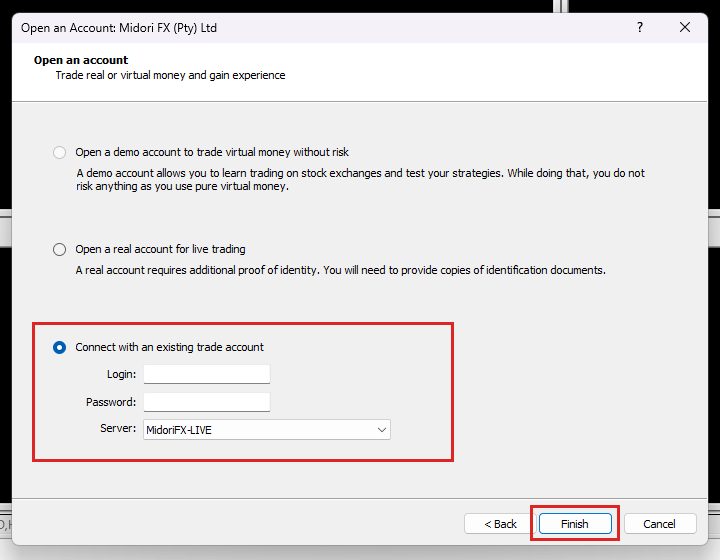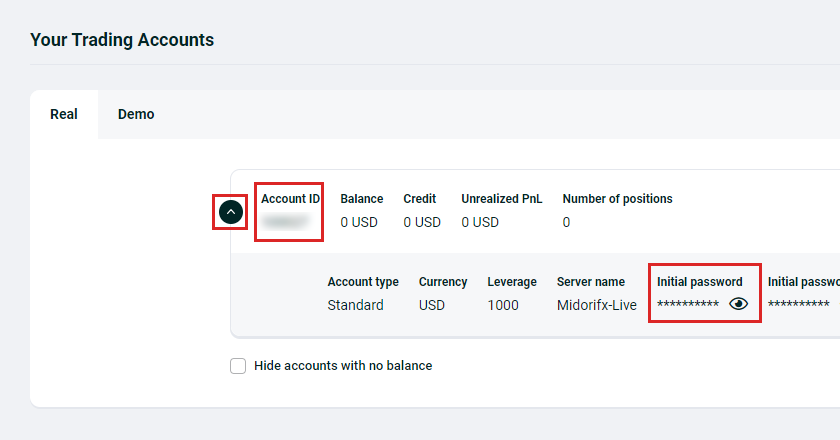Download MT5 Windows version
Please download from here.
Download
How to install
Click the "Download" button above to start downloading automatically.
If the following setup icon is displayed on the computer screen, the download is completed normally.
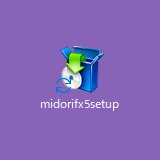
Double click the setup icon "midorifx5setup".
Then, if the message "Do you want allow this app to make changes to your device?" is displayed, click "Yes" to proceed.
The MT5 installation screen "Midori FX MT5 Terminal Setup" will be displayed.
Please read the "license agreement" and click "Next" to proceed.
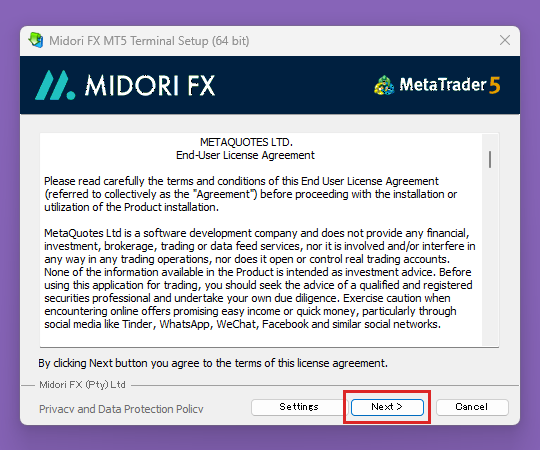
When the installation is completed, the following image will be displayed.
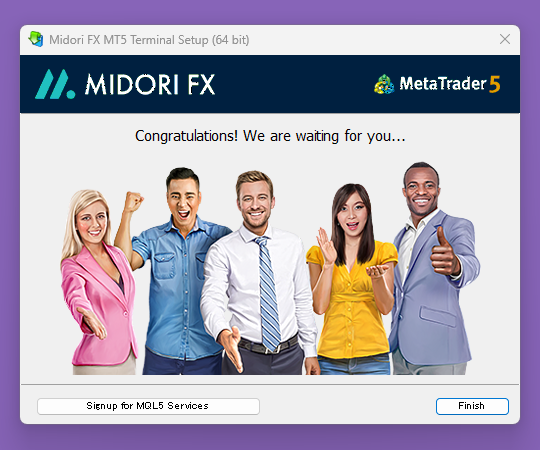
Installation Complete.
How to login
How to login
Launching MT5
Please launch MT5.
After launching, select "Open an Account" from the menu
*If the "Account Opening" screen appears, please proceed from step "3".
From the "File" menu, select "Open an Account".
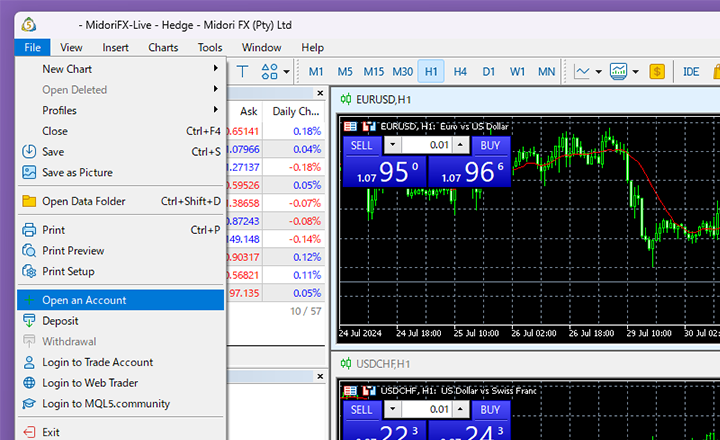
Select "Midori FX (Pty) Ltd"
Enter "midori" in the input field and click "Find your company".
Once "Midori FX (Pty) Ltd" appears, select it and click "Next".
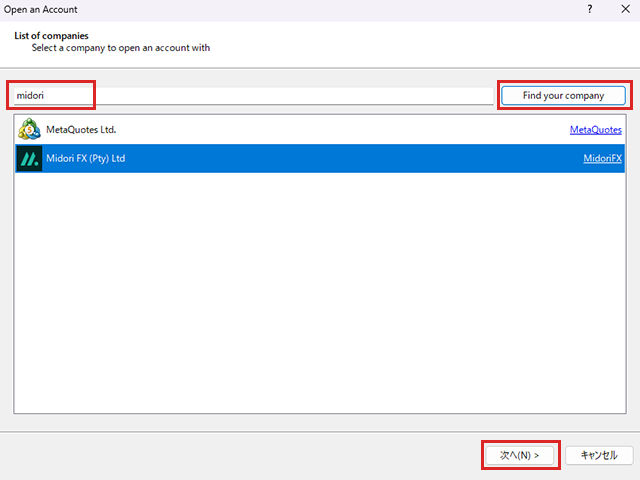
Enter Login ID and Password
Please select "Connect with an existing trade account".
Enter "Login" and "Password".
Login: Account ID from My Account, trading account
Password: Initial password from My Account, trading account
For "Server", select "Midori FX-Live".
After selecting and filling in all items, click the "Finish" button.
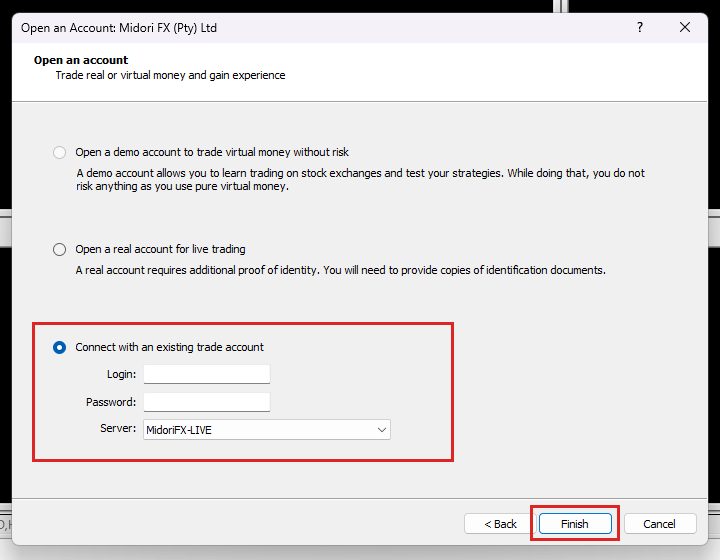
About "Login・Password"
Please check your trading account on My Account for the "Account ID" and "Initial Password."
*The initial password is hidden to protect your privacy. Click on the eye icon to display it.
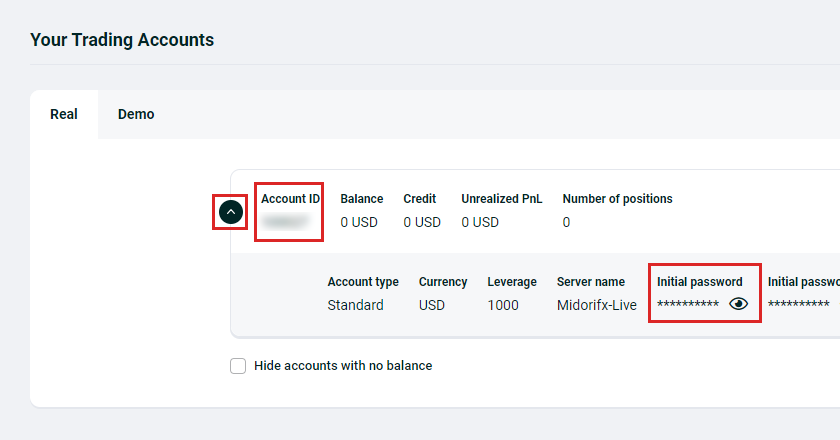 Check on My Account
Check on My Account
Once the chart appears and you see price figures fluctuating, you have successfully logged in.